The Botany extension is not part of the core DigiTerra Explorer software. It is an additional module for botanical analysis and available only in the desktop version. It can be accessed in the menu bar: Tools > ![]() Botany and in the toolbar with the
Botany and in the toolbar with the ![]() Botany button.
Botany button.
Opens the Botanical analysis configuration panel.
The BS5837 British Standard provides guidance, in respect of development sites, for a balanced approach on deciding which trees are appropriate for retention, on the effect of trees on design considerations and on the means of protecting trees during development. This applies to applications for most developments where construction work is involved. If the site contains trees, shrubs and/or hedges, it is required to submit a Tree Report that contain appropriate plans and drawings. DigiTerra Explorer and this module will help you to survey the site and its trees and to create a Tree Report.
In DigiTerra Explorer user interface the Botanical analysis panel is a modal panel. It is a child window of the application that requires you to interact with it before you can return to operating the main application or any of its other dialogs, thus preventing the workflow on the application main window.
![]() The following sample can be used to learn this extension:
The following sample can be used to learn this extension:
Path:
Desktop version: |
$DOCUMENTS\DigiTerra Explorer\Maps\Botany\ |
Mobile version: |
$SDCARD\Maps\Botany\ |
Botanical analysis configuration panel
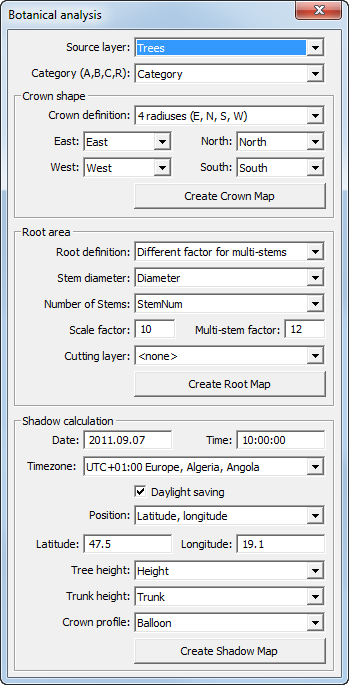
Source layer: Select a point feature layer that contains the surveyed trees and their attributes
![]() The source layer will be set by the first point feature layer of the Layers panel
The source layer will be set by the first point feature layer of the Layers panel
Category (A,B,C,R): Select a data field from the source layer's attribute table that contains tree quality assessment (BS 5837:2005 – Trees in Relation to Construction Recommendations for Submitting Planning Applications; British Standard). Each tree category (A, B, C, R) are assigned with a colour on the map view based on the British Standard above. DigiTerra Explorer automatically assigns the correct colour to dot symbol of the tree which represents the stem when create the Crown Map.
![]() The Category field will be automatically selected from the attribute table of the source layer if the data field that stores the categories named as 'Category'
The Category field will be automatically selected from the attribute table of the source layer if the data field that stores the categories named as 'Category'
Category field in the source point feature layer
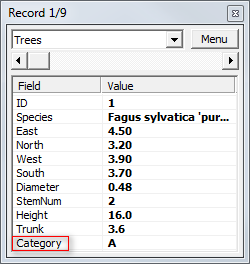
Crown shape box

Crown shape: The crown shape defines the horizontal parameters of the crown. Currently the following five Crown Definitions are built in DigiTerra Explorer to describe the parameters of the crown.
Crown definition: Select a crown definition to create Crown Maps. The selected method can be defined by proper data fields of the source layer's attribute table. The Crown definition must be set to create the Crown Map and the Shadow Map.
Selectable Crown definitions in the drop-down list
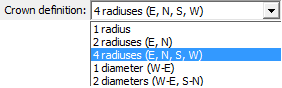
![]() The Crown definition fields will be automatically selected from the attribute table of the source layer if the data fields which store the definitions named as 'East, West, North, South'
The Crown definition fields will be automatically selected from the attribute table of the source layer if the data fields which store the definitions named as 'East, West, North, South'
Applicable crown definitions:
●1 radius: Select a data field from the source layer's attribute table that stores 1 radius
1 radius - based crown shape


●2 radiuses (E, N): Select proper data fields from the source layer's attribute table which store 2 radiuses
2 radiuses - based crown shape
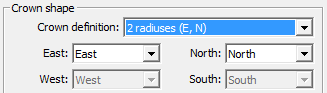
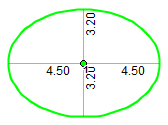
●4 radiuses (E, N, S, W): Select proper data fields from the source layer's attribute table which store 4 radiuses
4 radiuses - based crown shape
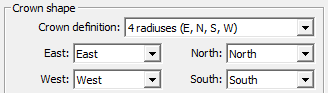

●1 diameter (W-E): Select a data field from the source layer's attribute table that stores 1 diameter
1 diameter - based crown shape

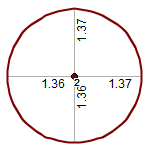
●2 diameters (W-E, S-N): Select proper data fields from the source layer's attribute table which store 2 diameters
2 diameters - based crown shape


Create Crown Map - Creates the Crown polygon feature layer and the Crown_Radius line feature layer in ESRI Shape (.SHP) format. The Category data field (described above) will be stored in the attribute table of the Crown polygon feature layer.
Crown Map layers
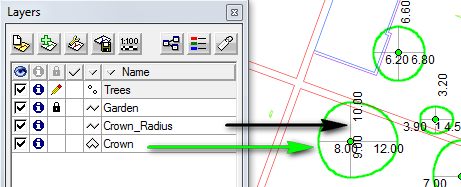
Root area box
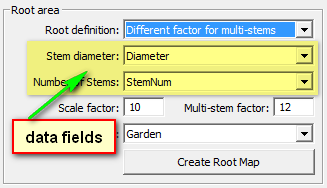
Root area: The root area defines the horizontal parameters of the root
![]() Root Protection Area (RPA): The area that needed for a tree to survive and grow
Root Protection Area (RPA): The area that needed for a tree to survive and grow
Root definition: Select a root definition method to create the root map
●Proportion to Crown size: Crown shape and Scale factor must be set to create the root map
●Proportion to Stem diameter: Stem diameter and Scale factor must be set to create the root map
●Different factor for multi-stems: Number of Stems, Stem diameter, Scale factor and Multi-stem factor must be set to create the root map. (Required method to the British Standard: BS 5837:2005)
Stem diameter: Select a data field from the source layer's attribute table that stores the Stem diameter. The Stem diameter must also be set to create the Shadow Map.
![]() The Stem diameter field will be automatically selected from the attribute table of the source layer if the data field that stores the Stem diameter named as 'Diameter'
The Stem diameter field will be automatically selected from the attribute table of the source layer if the data field that stores the Stem diameter named as 'Diameter'
Number of Stems: Select the data field from the source layer's attribute table that stores the Number of Stems
![]() The Number of stems field will be automatically selected from the attribute table of the source layer if the data field that stores the Number of stems named as 'StemNum'
The Number of stems field will be automatically selected from the attribute table of the source layer if the data field that stores the Number of stems named as 'StemNum'
Scale factor: Enter a scale factor you want to use to create the root map. Default Scale factor is 10.
Multi-stem factor: Enter a scale factor you want to use to create the root map when using the "Different factor for multi-stems" method. Default Multi-stem factor is 12.
Cutting layer: Select the line or polygon feature layer you want to use to cut the root map. If you have a line or polygon feature that crosses the root map, you can use the line or polygon layer to cut the root map layers. Default is "none".
Cutted Root polygon (brown) and Crown polygon ()
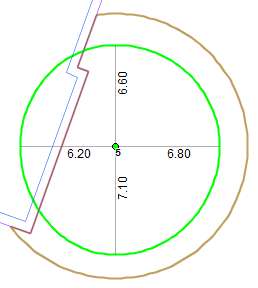
![]() Go to Settings > Record > Measurement units and set the Area unit to square meter to store the RPA in square meter in the Area field of the Root polygon layer
Go to Settings > Record > Measurement units and set the Area unit to square meter to store the RPA in square meter in the Area field of the Root polygon layer
Create Root Map - Creates the Root polygon layer and the Root_Radius line feature layer in ESRI Shape (.SHP) format. The Root Protection Area (described above) will be stored in the Area field of the Root polygon feature layer's attribute table.
Root Protection Area (brown), Crown polygon (green) and the footprint of the building
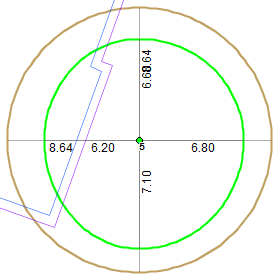
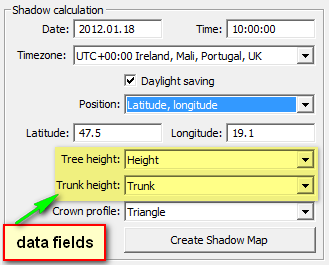
Shadow calculation: The Shadow Map shows the shadow of the trees by using the Source layer, Crown shape, Stem diameter and the following additional parameters:
Date: Enter the date you want to use. Default is the today's date.
Time: Enter the time you want to use. Default is the current time.
Timezone: Select the timezone you want to use. Default is UTC +00.00.
Daylight saving: Check this parameter if you want to use it. Default is checked.
Position: Defines the center position of trees in the Source layer
●Latitude, Longitude: You need to enter the center position of trees in the Source layer
●Current Projection System: Automatically calculates the center position of trees in the Source layer in the current projection system
Latitude: Enter the Latitude coordinate you want to use.
Longitude: Enter the Longitude coordinate you want to use.
Tree height: Select the data field from the source layer's attribute table that stores the Number of Stems
![]() The Tree height field will be automatically selected from the attribute table of the source layer if the data field that stores the Tree height named as 'Height'
The Tree height field will be automatically selected from the attribute table of the source layer if the data field that stores the Tree height named as 'Height'
Trunk height: Select the data field from the source layer's attribute table that stores the Number of Stems
![]() The Trunk height field will be automatically selected from the attribute table of the source layer if the data field that stores the Stem diameter named as 'Trunk'
The Trunk height field will be automatically selected from the attribute table of the source layer if the data field that stores the Stem diameter named as 'Trunk'
Crown profile: Select the crown profile you want to use
●Ellipse
●Triangle
●Egg
●Balloon
Create Shadow Map - Creates the Shadow polygon feature layer in ESRI Shape (.SHP) format
Shadow map on the map view
