Rotates the selected multipoint, polyline or polygon feature(s) in the edited layer. The Rotate tool remains active for rotating selected feature until another tool is activated.
Tap / Left click: selects feature on the map at the tapped location, reference point appears. Second Tap / Left click reset the position of the center point to default.
Drag / Left drag: rotates the selected feature or moves the center point (reference point) of the rotation, crosshairs appear
Tap and hold / Right click: opens Rotation angle panel to rotate the selected feature based on the entered angle
1.Select the desired feature on the map when the Rotate tool is active (you can also pre-select it with the ![]() Identify command)
Identify command)
> If you want to rotate more then one features you have to select them with the multiselection tools
2.Drag the reference point to the desired location, snapped red position mark can also be used
3.Use dragging or open the Rotation angle panel, enter the angle then tap OK to rotate
> In case of rotating more then one features it is necessary to select a feature from one of them then drag the reference point to the desired location
Selected feature with reference point
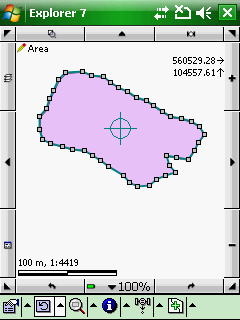
Dragging the reference point

Dragged reference point
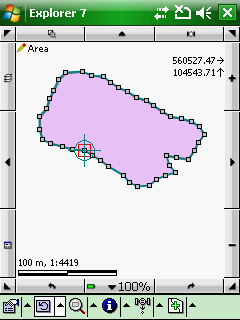
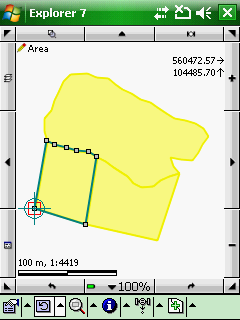
Rotation by dragging
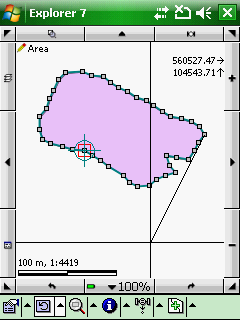
Enter the angle of the rotation to rotate the selected feature. The positive direction of rotation is counterclockwise, zero is the North direction.
Rotation by angle
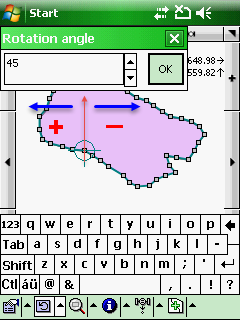
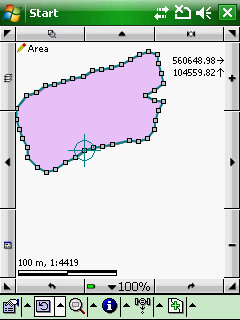
|
Basic |
Advanced |
Professional |
Availability of the "Rotate" tool in different editions |
|
|
|