Activates the Target tool. The Target tool remains active until you deactivate it by tapping on the Target's position again.
Keyboard command: T
Tap / Left click: Sets the location you tap to be the current destination for navigation while the Navigate to Target tool is active. Displays the "Would You like to relocate the target position message box when the target is on the map.
Drag: adds selection point to the map at the tapped location with crosshairs
Tap and hold / Right click: opens the Target context menu
Once the Navigate to Target tool became active DigiTerra Explorer automatically connects to the GPS receiver.
Connecting to GPS
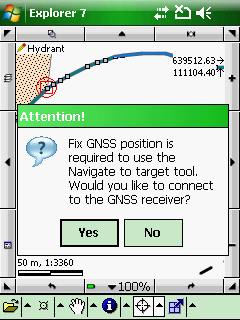
The Navigate to Target tool zooms to the extent of the GPS position and the target. It can be disabled when activating this tool.
Disable Auto Zoom to the Navigate to target tool

The Navigate to Target tool can be combined with the GPS Status panel and you can see the following parameters of the navigation:
●your current heading (blue arrow)
●direction of the target (red line)
●parameters of the navigation (with orange background)
The current direction (blue line) and the direction of the target (orange line) on the Skyplot
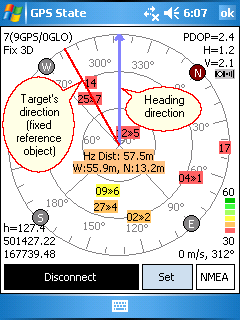
Relocating and deactivating the target's position:
Relocating: tap on a new position on the map view and select Yes in the appeared message box
Deactivation: tap on the target button on the screen to remove it from the map then select an other command
Relocating the Target's position to a new position

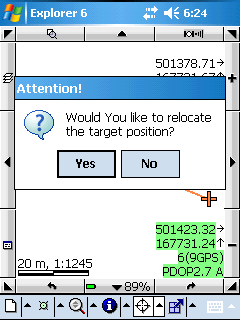
Deactivating the Target tool by tapping on the Target's position
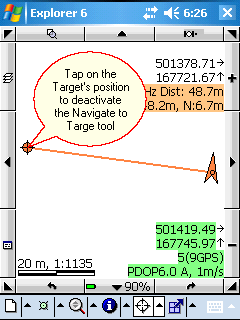
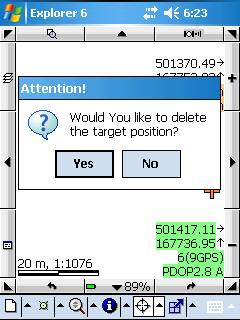
How to use the Navigate to target tool:
1. Navigate by waypoints (previously placed features in a vector layer) on the map view
2. Navigate by given coordinates
3. Navigate by data records: you can activate the Navigate to Target tool on the Record panel. Open the Record panel, select a record then select the Navigate by record option in the menu. This option activates the Navigate to Target tool to the selected the record's geometry on the map view.
1. Navigate to Target by waypoints (added target at the tapping location on the map view)
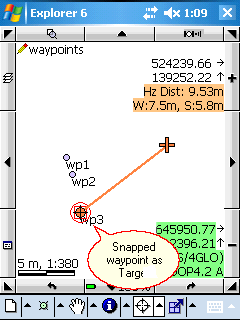
![]() You can access to the Target panel by using the tap and hold technique or right click on the desktop.
You can access to the Target panel by using the tap and hold technique or right click on the desktop.
2. Navigate to target by given geographical or projected coordinates
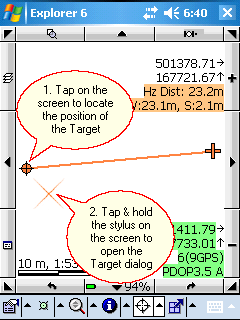
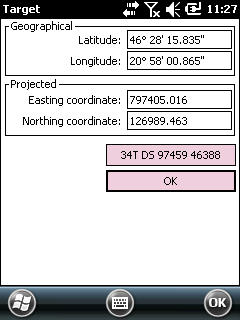
3. Navigate to target by given MGRS identifier
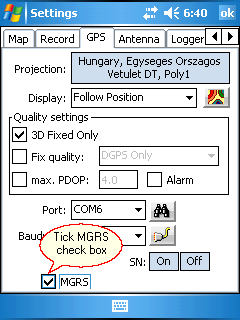
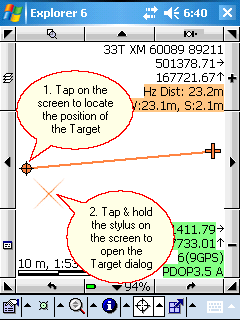
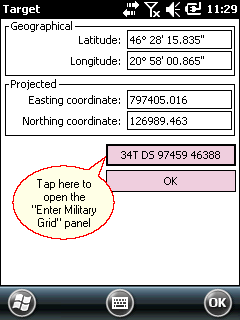
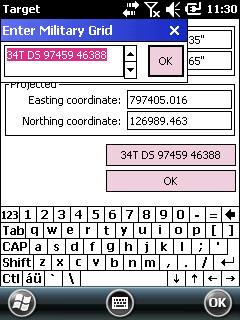
![]() Please, also have a look at this detailed tutorial about the MGRS identifier support in DigiTerra Explorer here:
Please, also have a look at this detailed tutorial about the MGRS identifier support in DigiTerra Explorer here:
http://www.digiterra.hu/en/newsevents/64-digiterra-explorer-news/207-military-grid-reference-system-in-digiterra-explorer.html
|
Basic |
Advanced |
Professional |
Availability of the "Navigate to target" tool in different editions |
|
|
|