The GNSS tab is used to configure communication settings for your GNSS receiver or use GNSS signal simulation, as well as
●displays the current projection of the map view to inform you about the real-time coordinate transformation that applies to the incoming GNSS positions
●allows you to configure how the GNSS position to be displayed on the map view
●usage of geoid undulation here with the ![]() button
button
●quality thresholds
●alerts for the data capture
●MGRS coordinate usage
●enabling/disabling SBAS (on some devices only)
●turning on/off the static navigation (on some devices only)
●controls the data collection for post processing and
Other GNSS data capture related settings can be found on the GNSS Survey panel.
![]() Please note that the controls of the GNSS tab are slightly differ on Trimble handhels.
Please note that the controls of the GNSS tab are slightly differ on Trimble handhels.
The GNSS tab
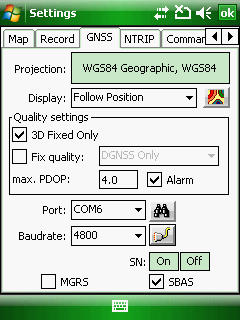
Projection: Displays the current spatial reference system of the map view. The projection button clickable so it also opens the Select Projection panel to change the projection of the map view.
![]() Please note that the projection of an existing map view with layers can be changed with caution!
Please note that the projection of an existing map view with layers can be changed with caution!
Display: Control the display of the GNSS position on the map view
●Display position: Shows the current GNSS position on the map view
oFollow position: Shows the GNSS position within the current map view. Default setting.
●Tight following: Shows the GNSS position in the centre of the map view
●Follow and rotate: Shows GNSS position in the centre of the map view and also rotates it into the calculated GNSS heading. In case of higher speed the GNSS position gets to the lower part of the map view.
![]() Geoid File: This command allows you to define a Geoid Separation File. Opens a dialog to display the current geoid separation file or replace it to an other one.
Geoid File: This command allows you to define a Geoid Separation File. Opens a dialog to display the current geoid separation file or replace it to an other one.
Quality settings:
3D Fixed Only: The GNSS position can be processed if the current GNSS position is a fix 3D position. The default is unchecked.
Fix quality: The GNSS position can be processed if the current GNSS position is a differential corrected GNSS position. The default is unchecked. The following values can be selected:
max. PDOP: The GNSS position can be processed if the current PDOP value less or equals or is less than the maximum PDOP. Default max. PDOP is 4.
Alarm: beeps when the GNSS is active. The Alarm option is used to play alert sound (beep) that notifies you about various GNSS quality that occur when your GNSS receiver is communicating with DigiTerra Explorer. This check-box is ticked as default.
- max. PDOP exceed: The current PDOP value from the GNSS receiver exceeds the maximum PDOP value.
- Not a DGNSS fix: "DGNSS Only" is checked on the GNSS tab, and the current position fix from the GNSS receiver is not a DGNSS fix.
- Not a 3D fix: "3D Fixed Only" is checked on the GNSS tab, and the current position fix from the GNSS receiver is a two dimensional fix.
GNSS serial port settings
The serial port parameters are used to specify communication settings for your auxiliary serial port. For most serial devices, it should not be necessary to specify the Parity, Databits and Stopbits additional serial communication settings. Advanced serial port parameters and GNSS signal simulation can be set in the Port settings panel by tapping on the ![]() button.
button.
Port: Choose the COM port that your GNSS receiver is connected to on your device. The default is COM6 (commonly used ports are COM2, COM4, COM6, COM7 and COM8).
Baud: Choose the baud rate (data transfer speed) of your GNSS receiver’s output. The default is 4800 (commonly used Baud rates are 4800, 9600, 57600 or 115200).
![]() - Searches and set the GNSS port settings
- Searches and set the GNSS port settings
Tap to search for a connected GNSS if you do not know which port on your device your GNSS is connected to. You need to make sure that your GNSS is connected and turned on (if necessary) so the Search GNSS tool can detect your GNSS. The Port, Parity, Baud, Databits and Stopbits dropdown lists will be updated as the Search GNSS tool searches for a connected GNSS. Once a GNSS has been detected you will be prompted to choose the GNSS and use the corresponding settings.
Raw file: Starts capturing phase data on L1 frequency for postprocessing. The RAW files can be postprocessed with Magellan MobileMapper Office and Magellan MobileMapper 6 Office (for Magellan MobileMapper 6 receiver) desktop softwares. Displays only on Magellan MobileMapper 6, Ashtech MobileMapper 10 and on Ashtech MobileMapper 100 devices. Please note, that only ESRI Shape file can be selected as target layer once enabled the RAW data logging on this tab.
Mm6GNSS.dll version 2.5.4.0 is required in the /BIN folder to start RAW data logging. Please don't delete it or replace it with an older version of this DLL.
|
Basic |
Advanced |
Professional |
Availability of the "Raw file" logging feature in different editions |
|
|
|
![]() On Thales/Magellan/Ashtech devices you need to enter the purchased GPSDifferential Code when you start the Raw data collection at the first time.
On Thales/Magellan/Ashtech devices you need to enter the purchased GPSDifferential Code when you start the Raw data collection at the first time.
MGRS: Turns on/off the Military Grid Reference System coordinate display on the map view and on the Target dialog. There is more information about this feature on our website here: http://www.digiterra.hu/en/newsevents/64-digiterra-explorer-news/207-military-grid-reference-system-in-digiterra-explorer.html
SN: On/Off: Turns on/off the Static navigation mode in SiRF GPS receivers. This option is accessible in the Desktop version as default. In the Mobile version it is controlled by the device configuration file.
SBAS: Turns on/off the SBAS mode in SiRF GPS receivers. This option is accessible in the Desktop version as default. In the Mobile version it is controlled by the device configuration file.